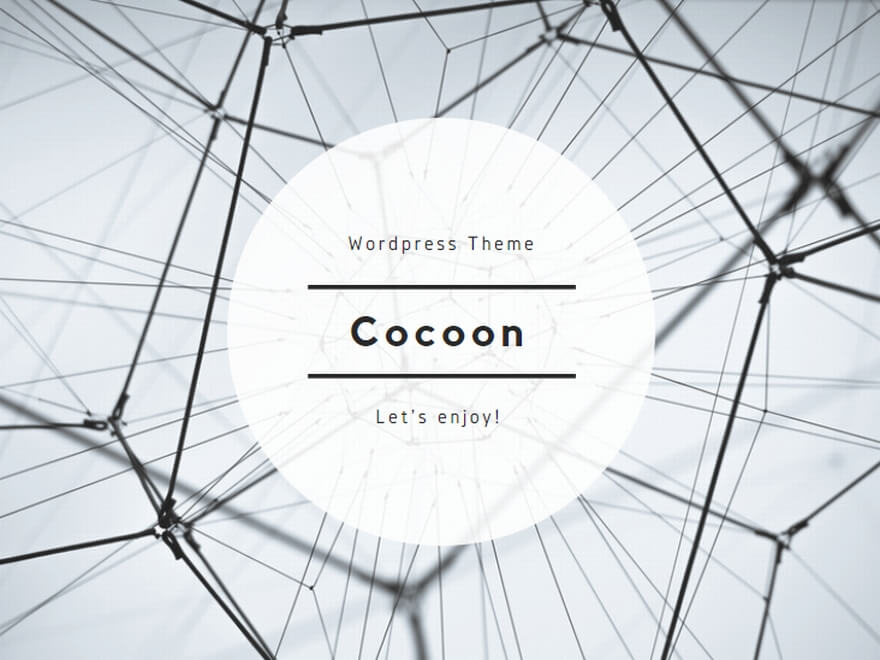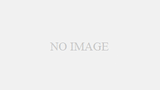パソコンのアップデートは、システムの安全性や性能を保つために重要なプロセスです。しかし、アップデートには時に悩みや困惑を伴うこともあります。この記事では、アップデートの方法や一般的なトラブルシューティングについて解説し、読者の皆様が安心してパソコンをアップデートできるようにサポートします。
パソコンアップデートの基本
パソコンアップデートは重要ながらも、方法や進行状況について知らない人も多いです。ここではアップデートの基本的な方法や、アップデートをスムーズに進行させるためのポイントについて解説します。
パソコンアップデートの仕方
パソコンをアップデートする基本的なステップは、まず「スタート」ボタンをクリックし、その後「設定」を選択します。さらに、「アップデートとセキュリティ」をクリックし、「Windowsアップデート」を選択することでアップデート画面にアクセスできます。この画面で「アップデートの確認」ボタンをクリックすることで、利用可能なアップデートを確認し、指示に従ってアップデートを進行させることができます。
アップデートの進行中は、必ずパソコンがインターネットに接続されていることを確認し、可能であれば電源に接続しておくことが重要です。これにより、アップデートが中断されることなく完了する可能性が高まります。
また、アップデートのスケジュールや再起動のタイミングをコントロールするために、アクティブアワーを設定することも推奨されています。アクティブアワーを設定することで、使用中の時間帯にパソコンが再起動されることを避け、アップデートの影響を最小限に抑えることができます。
最後に、アップデートの完了後は、システムが正常に動作していることを確認するために、パソコンの再起動を行うことが推奨されています。
アップデートの進行状況の確認方法
アップデートの進行状況を確認するには、「スタート」ボタンをクリックし、「設定」を選択した後、「アップデートとセキュリティ」をクリックし、「Windowsアップデート」を選択します。ここで「アップデートの確認」ボタンをクリックすると、現在進行中のアップデートの進行状況を確認することができます。
アップデートの進行状況は、アップデート画面に表示されるプログレスバーをチェックすることで確認できます。アップデートがダウンロードされている場合、プログレスバーはダウンロードの進行状況を表示し、アップデートがインストールされている場合はインストールの進行状況を表示します。
さらに、「アップデート履歴を表示」をクリックすることで、以前にインストールされたアップデートのリストを確認することができます。これにより、最近インストールされたアップデートや、以前にインストールに失敗したアップデートなどを確認することができます。
もしアップデートの進行状況が表示されない場合や、アップデートに関連する問題が発生した場合は、トラブルシューティングツールを利用して問題を診断し解決することも可能です。
アップデートトラブルとその対処法
アップデート中にトラブルが発生することは珍しくありません。アップデートが終わらない、アップデートができないなどの問題について、具体的な解決策を提供します。
パソコンアップデートできない
アップデートできない問題は煩わしいものです。解決策としては、まず、コンピュータの空き容量を確認し、必要であればシステムドライブの空き容量を増やすことが推奨されています。また、Microsoft公式のトラブルシューティングツールを利用することも効果的です。このツールは、アップデートの問題を診断し、可能な解決策を提供します。
さらに、Windows 10のアップデートポリシーは以前と比べて変わり、手動でアップデートする設定が基本的にできないようになっていることも理解しておくと良いでしょう。
パソコンアップデート終わらない
アップデートが終わらない場合、いくつかの対処法があります。例えば、セキュリティソフトを一時的に停止させる、アップデートが保留中なら手動で操作する、Windows Updateのコンポーネントをリセットする、ネットワーク環境をリフレッシュする、リソースモニター上でプロセスが停止中なら再起動する、セーフモードでアップデートをする、ハードディスクの空き容量を増やすなどの対処法が推奨されています。
パソコンアップデートしない
アップデートを選択しない場合、重要なセキュリティアップデートや機能アップデートを逃す可能性があります。しかし、アップデートを制御するためには、Windowsの設定を適切に構成することが重要です。また、問題が解決しない場合は、専門家に連絡することも一つの選択肢です。
これらのトラブルシューティング手順を使用することで、パソコンのアップデート問題を解決し、システムを最新の状態に保つことができます。ただし、いずれの手順も完全な解決策とは限らないため、問題が解決しない場合は、専門家に相談することを検討してください。
アップデートの速度改善
アップデートの速度は、インターネットの速度やパソコンの性能に影響されます。ここでは、アップデートを高速化するための方法を紹介します。
パソコンアップデート遅い
アップデートの速度を向上させるためには、いくつかの要因を考慮する必要があります。まず、パソコンのハードドライブの空き容量を増やし、デフラグメントすることが重要です。Windows 10のアップデートはハードドライブの空き容量を多く必要とするため、不要なファイルやソフトウェアを削除し、ハードドライブをデフラグメントすることで、アップデートの速度を向上させることができます。
また、Windows Update Troubleshooterを実行して、アップデートに関する問題を特定し解決することも助けになります。これは、ダウンロードやインストールの時間を減らす可能性があります。
さらに、アップデートを開始する前に、可能な限り多くのサードパーティアプリケーションを無効にすることも推奨されています。これにより、アップデートのインストールプロセスが速くなる可能性があります。
最後に、アップデートを低トラフィックの時間帯にスケジュールすることで、アップデートの速度を向上させることができます。
インターネット速度の最適化
アップデートの速度を向上させるためには、インターネット速度も重要な要素です。インターネット速度を最適化する方法としては、帯域幅の制限を解除することが一つの方法です。Windowsの設定で帯域幅の制限を解除することで、アップデートのダウンロード速度が向上する可能性があります。
また、ルーターの位置を変更してインターネット接続を改善することも一つの方法です。ルーターの位置が悪いとインターネット速度が遅くなる可能性があります。
さらに、コンピュータのDNS設定を変更することでインターネット接続を最適化することも可能です。これにより、インターネットの速度が向上し、アップデートの速度も向上する可能性があります。
これらの方法を組み合わせることで、アップデートの速度を向上させ、インターネット速度を最適化することができます。
アップデートのロールバックと不具合対応
時々アップデートによって新しい不具合が生じることがあります。ロールバック(アップデートを元に戻す)方法や、不具合対応について解説します。
パソコンアップデート戻す
アップデートのロールバック、すなわちアップデートを元に戻す方法には、いくつかの手順があります。パソコンのアップデートを戻す(ダウングレードする)方法としては、主に「更新プログラムの削除」を利用する方法が提案されています。これは、特定のバージョン(たとえば、Ver.21H1)に自動アップデート、または手動アップデートした場合に、以前のバージョン(たとえば、Ver.20H2またはVer.2004)に戻すことができる方法です。
また、アップデート後に不具合が発生した場合の対処方法として、Windows 10では定期的にアップグレードが行われるため、アップデート前の状態に戻すことも可能です。これは、アップデート後に不具合が発生したときに特に有用な方法であり、特定の手順を踏むことで以前のバージョンに戻すことができます。
パソコンアップデート不具合
アップデート後に不具合が生じる場合、対処方法としては、まず「設定」メニューから「更新とセキュリティ」を選択し、「回復」オプションを利用することが推奨されています。この方法は、Windows 10のユーザーにとって簡単にアクセスできる方法であり、特に有用です。
一方、大型アップデートを適用した後に、「このPCを初期状態に戻す」機能を利用することも可能ですが、これによってアップデートが適用された状態に復元されることがあります。この方法は、特定の条件下でのみ有効な方法とされているため、使用する際には注意が必要です。
アップデートの計画と管理
効果的なアップデート計画は、トラブルを減らし、パソコンの性能を最適化します。アップデートの計画方法や、管理のヒントについて説明します。
パソコンアップデート時間
パソコンのアップデートは、システムの安全性と効率性を保つ重要なプロセスです。しかし、アップデートは時間がかかることがあり、ユーザーにとっては不便に感じることがあります。効果的なアップデート計画を立てることで、アップデートのタイミングをコントロールし、不便を最小限に抑えることができます。
アップデートスケジュールの設定: Windowsでは、アップデートのスケジュールを設定することができます。これにより、アップデートを実行する最適な時間を選択でき、作業の妨げにならないようにすることが可能です。
手動でアップデートを確認: 必要に応じて、手動でアップデートを確認し、インストールすることもできます。
自動更新の設定: Windows 10では、自動更新の設定を変更することができ、アップデートのタイミングを自分でコントロールすることが可能です。
パソコンアップデートwifiとの関係
アップデートの速度は、インターネットの速度に大きく影響されます。遅いインターネット接続では、アップデートのダウンロードとインストールに長時間がかかります。
インターネット接続: 高速なインターネット接続を確保することで、アップデートプロセスを高速化できます。
Wi-Fi vs 有線接続: 可能であれば、有線接続を使用してアップデートをダウンロードすることで、より高速なダウンロード速度を得ることができます。
パソコンアップデート再起動
アップデートのインストール後には、通常、コンピュータを再起動する必要があります。再起動は、新しいシステムファイルを適切にロードし、変更を適用するために必要です。
再起動のスケジュール: アップデート後の再起動もスケジュールすることが可能で、これにより再起動のタイミングをコントロールし、作業の中断を避けることができます。
アップデートの確認: アップデートが正常に完了し、新しいバージョンのソフトウェアが正常に動作していることを確認するために、再起動後にシステムの状態を確認することが重要です。
まとめ
パソコンのアップデートは時には複雑でありますが、適切な知識と準備でスムーズに行えます。このガイドが、読者の皆様のパソコンアップデートに関連する疑問や悩みを解消し、より快適なコンピュータライフを送る手助けになれば幸いです。