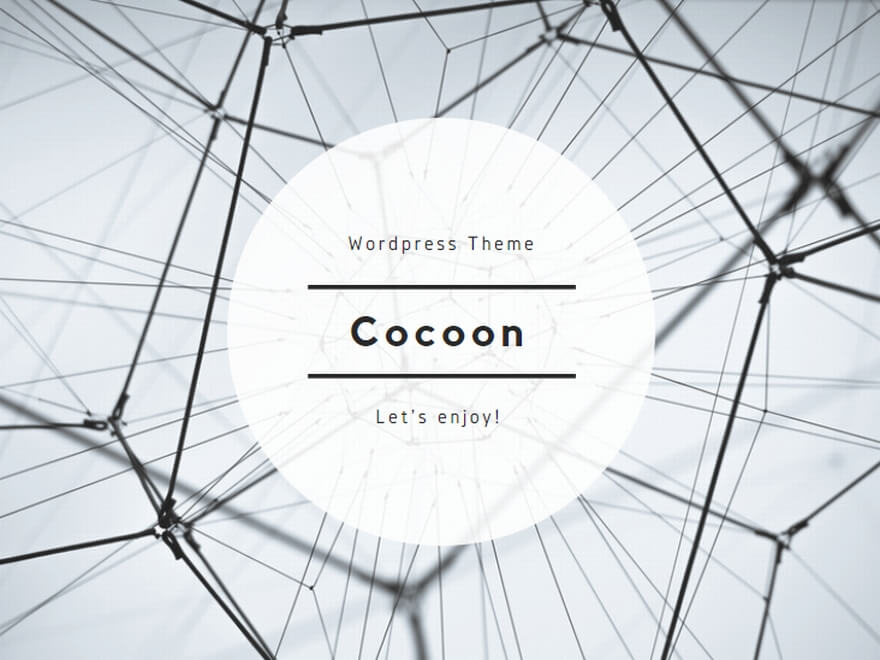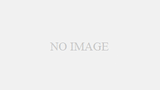テレビの接続方法についての疑問や悩みは、新しい住まいへの引っ越しや新しい機種の購入時によく生じます。この記事では、テレビ接続の基本から特定の機種の接続方法まで、わかりやすく解説します。さあ、一緒にテレビ接続の世界を探検しましょう!
引っ越し後のテレビ接続方法
新しい家に引っ越した後、テレビを設置するのは重要なステップです。このプロセスは簡単そうに見えても、実際はいくつかの要素を考慮する必要があります。以下は、基本的な接続手順と、注意すべきポイントを詳しく解説しています。
接続手順の基本
引っ越し後のテレビ設置には、まずケーブルの種類や差し込み口を理解する必要があります。テレビに必要なものは「電源コード」「B-CASカード」「アンテナケーブル」です。これらは基本的に引っ越し前に使用していたものをそのまま使えますが、アンテナケーブルの種類や長さが異なる可能性があります。
テレビの配線を抜く前に、配線が接続された状態でマスキングテープやビニールテープを使用して印をつけると良いでしょう。また、テレビ裏や周辺機器の配線状況をスマートフォンで撮影しておくと、後で確認しやすくなります。
テレビから外したケーブル類は、束ねたり袋に入れたりして紛失しないようにしましょう。引っ越し先でケーブルを一本でも紛失すると、テレビの視聴ができなくなることがあります。
引っ越し先の部屋にテレビアンテナの端子があるかどうかも確認しましょう。
注意すべきポイント
テレビを運搬する際には、テレビの電源コードやアクセサリーをすべて抜き、ケーブルを整理しておくことが重要です。テレビを保護するために、毛布で包んだり、元の箱や専用のTVキットを使用して梱包しましょう。
テレビを移動トラックに積む際は、テレビを立てた状態で安全に固定することが大切です。可能であれば、テレビを二つの重い物の間に挟むか、バンジーコードを使用して壁に固定しましょう。
新居でのテレビの設置では、箱からテレビを取り出すときには、常に直立した状態を保ち、大きくて重いテレビの場合は、他の人に手伝ってもらうことが重要です。
新居では、テレビを新しい場所に設置する機会があります。たとえば、壁に取り付けることを検討することもできますが、このような設置は専門家に依頼するのが最善です。
最後に、新居でのテレビ視聴には、ケーブルテレビサブスクリプションを切り替えるか、ストリーミングサービスを選択することも必要です。
テレビの配線方法
テレビの配線は初めての人には複雑に見えるかもしれませんが、基本的なポイントを把握すれば意外と簡単です。以下では、必要な配線ケーブルの種類と配線の手順をステップバイステップで詳しく紹介します。
必要な配線ケーブル
テレビを設置する前に、テレビ本体、電源ケーブル、B-CASカードを準備しましょう。これらは通常、テレビ購入時に付属しています。さらに、部屋のアンテナ端子に応じて適切なケーブルや機器を別途購入する必要があることも覚えておきましょう。
アンテナ端子の種類によって必要なケーブルが異なります。家の壁側に設置されたアンテナ端子が2個ある場合、一方は地デジ(地上波デジタル放送)用、もう一方はBS/CS用です。地上波デジタル放送のみ視聴する場合は1本、BS/CS放送も視聴する場合は2本のアンテナケーブルが必要になります。
アンテナ端子が1個の場合、地デジとBS/CSを兼用しているタイプと、地デジのみに対応しているタイプがあります。兼用しているタイプでは、分波器が必要になります。これは混在した信号を地上波とBS/CS放送に分ける機器です。
アンテナ端子が1個でBS/CS放送に対応していない場合は、地上波デジタル放送のみ視聴可能です。BS/CS放送も視聴したい場合は、別途BS/CSアンテナが必要になります。
配線手順のステップバイステップ
テレビ裏には多くのポートが付いており、正しい接続をすることで視聴が可能になります。まずは、必要な配線ケーブルを揃えた後、テレビのポートとケーブルの端子を確認してください。
電源ケーブルをテレビの電源ポートに接続し、次にアンテナケーブルを適切なアンテナ端子に接続します。地デジ放送のみ視聴する場合は、地デジ用アンテナ端子に接続し、BS/CS放送も視聴する場合は、別の端子にもアンテナケーブルを接続します。
B-CASカードをテレビのカードスロットに挿入します。これはデジタル放送の視聴に必要なカードです。カードが正しく挿入されていることを確認してください。
最後に、テレビを電源に接続し、電源を入れて設定メニューからチャンネル設定を行います。これでテレビの視聴が可能になります。
スイッチとテレビの接続方法
Nintendo Switchをテレビに接続する方法は、公式ドックを使用するか、サードパーティ製のポータブルドックを使用するか、またはドックなしで直接接続するかによって異なります。ここでは、それぞれの方法を具体的に解説します。
スイッチ接続の準備
公式ドックを使用する場合、最初にドックの背面のカバーを開けて、HDMIポートと「Power Adapter」USB-Cポートを露出させます。次に、ドックにHDMIケーブルと、箱に含まれているSwitchの電源アダプターを接続します。カバーを閉じて、ケーブルを側面の小さな開口部を通してください。公式ドックにSwitchをセットし、電源を入れます。
サードパーティ製のポータブルドックを使用する場合、例えば「Human Things GENKI Covert Dock」などがあります。これは壁チャージャーのサイズで、USB-Cケーブルが付属していますが、HDMIケーブルは自分で用意する必要があります。Switchをドックに接続し、テレビの適切なHDMI入力に合わせてスイッチをオンにします。
ドックを使用せずにSwitchをテレビに接続する場合、USB-CからHDMIへのアダプターが必要です。Switchをスタンドに置いたり、テーブルに平らに置いたりして、USB-C電源ケーブルとHDMIケーブルをUSB-CからHDMIへのアダプターに接続します。次に、このアダプターをSwitchに接続し、テレビの正しいチャンネルを選択してゲームを開始します。
スイッチとテレビの接続手順
公式ドックを使用する場合、HDMIケーブルのもう一方の端をテレビに接続します。SwitchにはHDMI 2.1ポートの追加帯域幅が必要ないので、心配する必要はありません。アダプターを壁に差し込み、ドックの位置を調整して、HDMIケーブルや電源ケーブルが伸びすぎないようにします。Switchをドックにセットし、電源を入れたら、テレビを適切なHDMI入力に切り替えます。Joy-Conはドックに入れている間は必要なく、コントローラーとして使うことができます。
サードパーティ製のポータブルドックを使用する場合、ドックにHDMIケーブルを接続し、残りのUSB-CケーブルをSwitchに接続します。ドックが電源に接続されていれば、Switchは公式ドックのように動作します。テレビを適切なHDMI入力に合わせ、Switchの電源ボタンを押すか、ペアリングされたコントローラーのホームボタンを押して起動します。
ドックなしでSwitchをテレビに接続する場合、USB-CからHDMIへのアダプターを使用して、SwitchのUSB-C電源ケーブルとHDMIケーブルを接続します。その後、アダプターをSwitchに接続し、テレビの正しいチャンネルを選択してゲームを始めます。この方法では、Joy-Consを個別に使用するか、Joy-Con Gripに接続して使用するか、またはSwitch Pro Controllerを使用することができます。
フナイテレビの接続方法
特定のブランドであるフナイテレビの接続方法には、その特徴を理解することが重要です。フナイテレビは、様々な接続オプションを提供することで知られています。ここでは、フナイテレビの主な特徴と、それに基づく接続手順を解説します。
フナイテレビの特徴
フナイテレビは、3つのHDMI接続を持っています。これにより、Blu-rayプレーヤーやHDケーブル、サテライト、ゲームコンソールなど、複数の外部デバイスからの高画質と高音質を楽しむことができます。
また、PC入力機能もあり、VGAとHDMI入力の両方が利用可能です。これにより、古いPCモニターの代わりにテレビを使用することができます。
さらに、フナイテレビには背面に1セットのHDMIポート、コンポーネントビデオ(HD/SD)/ビデオ+オーディオL/R入力があります。側面にはRF入力、2セットのHDMIポート、PC入力(VGA)、USBポート(写真、動画用)があります。出力オプションとして、デジタルオーディオ出力(同軸)、ヘッドフォン出力(ヘッドフォンは含まれていません)、スピーカー出力電力(8W + 8W)が用意されています。
接続手順の解説
フナイテレビに外部デバイスを接続する場合、まずは接続したいデバイスに応じたHDMIポートを選びます。たとえば、Blu-rayプレーヤーやゲームコンソールを接続する場合はHDMIポートを使用します。
PCをフナイテレビに接続する場合は、PCの出力ポートに合わせてVGAまたはHDMI入力を選択します。PCをテレビに接続することで、大画面での作業やエンターテイメントを楽しむことができます。
USBポートを使用して、写真や動画をテレビで再生することも可能です。USBドライブに保存されたメディアを直接テレビに接続して、簡単にアクセスできます。
最後に、テレビの設定メニューから適切な入力ソースを選択することを忘れないでください。これにより、接続したデバイスの映像や音声をテレビで楽しむことができます。
トラブルシューティングとFAQ
テレビ接続時に遭遇する一般的な問題とその解決策、およびよくある質問(FAQ)をここで紹介します。この情報を参考にすれば、多くの疑問やトラブルが解消されるでしょう。
よくあるトラブルと解決策
1. テレビが青い、緑色、または黒い画面を表示する場合、テレビが信号を受信していない可能性があります。ケーブルボックスやその他のデバイスがオンになっていること、テレビが正しい入力に設定されていることを確認してください。
2. テレビの画像が「ブロックノイズ」や「ピクセル化」を示す場合、これは弱い信号によるものです。これは受信問題であり、テレビ自体の問題ではありません。
3. リモコンからテレビはオンになるが、ケーブルや衛星ボックスからはオンにならない場合、ボックスが正しくテレビと通信していない可能性があります。この場合、ボックスをオフにして、15秒以上待ってから再度オンにしてみてください。
4. テレビの設定がおかしい場合、リモコンで特定のキーの組み合わせを押して、テレビを工場出荷時の設定にリセットすることが最も迅速な解決策です。
FAQ
5. 字幕がオン(またはオフ)になっている場合、字幕のオン/オフはケーブル会社によって異なります。それぞれのリモコンの設定またはメニューボタンを使用してください。
6. ケーブルまたは衛星レシーバーがフリーズした場合、レシーバーをオフにして、15秒以上待ってから再度オンにしてみてください。これは、レシーバーを「再起動」することに相当します。レシーバーがオーバーヒートすることによってクラッシュすることが多いので、ヒートベントを覆わないように注意してください。
7. テレビの画像が粗い場合、これは新しいテレビでよくある問題で、シャープネスの設定が高すぎることが原因です。一部の専門家は、すべての画像ソースの問題を悪化させる傾向があるため、シャープネスをゼロにすることをお勧めしています。
8. テレビが4Kやその他の高解像度を適切に表示しない場合、問題の一つは、新しい4Kテレビが過度に明るく鮮やかで、詳細がぼやけている場合、店舗用に「ビビッドモード」に設定されている可能性があります。理想的には、ムービー/シネマモード(ゲームをプレイしている場合はゲームモード)にリセットしたいところです。
9. 画像が押しつぶされていたり、伸びていたり、切り取られている場合、これは主に画像サイズの設定に何か問題があるためです。ほとんどの場合、最適な設定は「ダイレクト」または「ジャストフィット」です。これは、テレビにビデオをそのまま表示するように指示します。ただし、DVDプレーヤーや古いゲームシステムを使用している場合は、ビデオを4:3に設定する必要があります。コンピュータを使用している場合は、奇妙な切り取りを避けるためにオーバースキャンをオフにしてください。
まとめ
今日は、テレビの接続方法に関する様々な疑問に答えました。これらの知識とヒントがあれば、テレビ接続はもはや難しい作業ではありません。自信を持って、あなたのテレビ接続に挑戦してください。ご質問やコメントがあれば、ぜひ下のコメント欄で共有してくださいね!