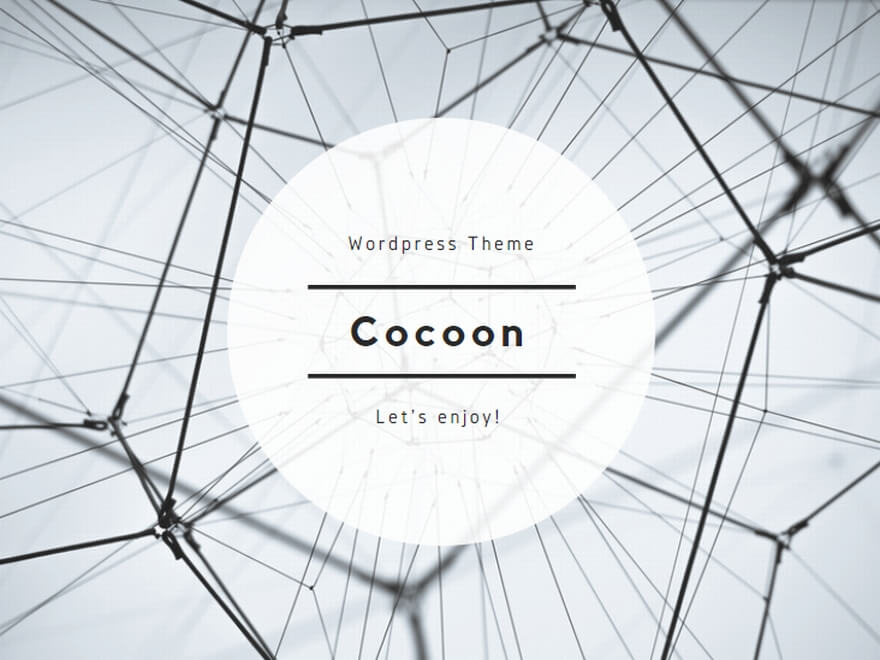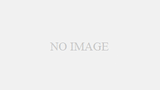パソコンアプリケーションは、日々の作業を効率的に、かつスムーズに進行させるために不可欠です。しかし、アプリに関連する問題に直面すると、私たちの作業は中断され、ストレスが増します。この記事では、一般的な問題とそれらの解決策を5つのキーワードを通じて探求します。
1. パソコンのアプリの入れ方
アプリケーションをインストールすることは、技術的な知識がない人にとっては困難な場合があります。ここでは、ステップバイステップの方法を提供します。
ダウンロード
最初に、信頼できるソースからアプリケーションをダウンロードすることが重要です。
インストール
ダウンロードしたアプリケーションを開き、指示に従ってインストールします。
アプリケーションをダウンロードする際には、公式のウェブサイトや信頼できるプラットフォームを利用することが非常に重要です。
これにより、マルウェアやウイルスが含まれていない安全なファイルを確保することができます。
また、アプリケーションの公式サイトでは、ダウンロードの前にシステム要件を確認することができ、これによりコンピュータがアプリケーションをサポートしているかどうかを確認することができます。
システム要件を確認することは、後で問題が発生するのを防ぐために重要です。
ダウンロードが完了したら、ファイルを開いてインストールプロセスを開始します。
多くの場合、インストールウィザードが表示され、ステップバイステップの指示に従ってアプリケーションをインストールすることができます。
インストール中に、インストール先のフォルダを選択する画面や、ショートカットを作成するかどうかを選択する画面が表示されることがあります。
これらの設定は通常、デフォルトのままで問題ないですが、必要に応じて変更することもできます。
インストールが完了したら、デスクトップやスタートメニューからアプリケーションを開くことができます。
いくつかのアプリケーションでは、初回起動時に追加の設定やアカウントのログインが必要な場合があります。
これらの手順を完了すると、アプリケーションは使用準備が整い、あなたのコンピュータで作業を開始することができます。
アプリケーションのインストールは非常に簡単であり、基本的な指示に従うだけでほとんどのアプリケーションを簡単にインストールできます。
2. パソコンのアプリの強制終了
アプリケーションが応答しない場合、強制終了する必要があります。ここでは、安全かつ迅速な方法を提供します。
タスクマネージャーの使用
タスクマネージャーを開き、終了するアプリを選択し、タスクを終了します。
ショートカットキーの利用
特定のショートカットキーを使用して、アプリケーションを強制終了します。
強制終了は、アプリケーションがフリーズしたり、応答しなくなったりした時の最後の手段となります。
しかし、頻繁に強制終了を行うと、システムに不具合が生じる可能性があり、データの損失やコンピュータの不安定を招くことがあります。
したがって、強制終了は最後の手段として、他の方法で問題を解決できない場合にのみ行うことをお勧めします。
たとえば、アプリケーションのデベロッパーのウェブサイトを訪れて、問題解決のヒントやアプデートを確認することが有益です。
タスクマネージャーは、アプリケーションを強制終了する最も一般的な方法の一つです。
タスクマネージャーを開くには、Ctrl + Shift + Escキーを同時に押すか、Ctrl + Alt + Deleteキーを押してからタスクマネージャーを選択します。
アプリケーションタブを開き、強制終了したいアプリケーションを選択してから、「タスクの終了」ボタンをクリックします。
これで、選択されたアプリケーションは強制終了され、システムのリソースが解放されます。
また、ショートカットキーを使用してアプリケーションを強制終了することも可能です。
Windowsでは、Alt + F4キーを押すことで、アクティブなアプリケーションを終了させることができます。
しかし、これはアプリケーションが応答している場合にのみ機能し、フリーズしているアプリケーションを強制終了するにはタスクマネージャーを使用する必要があります。
強制終了のショートカットキーは便利ですが、適切に使用しないとシステムに問題を引き起こす可能性があるため注意が必要です。
3. パソコンのアプリが開かない
アプリケーションが開かない問題は非常に困惑させるものです。以下のステップで解決可能です。
再起動
コンピュータを再起動して問題を解決することがあります。
トラブルシューティング
トラブルシューティングツールを使用して問題を診断し、修正します。
アプリケーションが開かない問題は、いくつかの異なる原因によって引き起こされる可能性があります。
これには、アプリケーションのバグ、コンピュータのハードウェアまたはソフトウェアの問題、またはシステムの設定の問題が含まれます。
これらの問題のいずれかが原因で、アプリケーションは起動しなくなることがあります。
最も簡単な解決策の一つは、コンピュータを再起動することです。
再起動は、システムの一時的な問題をクリアし、アプリケーションが正常に起動するのに必要な条件をリセットすることができます。
しかし、問題が継続する場合は、さらなるトラブルシューティングが必要になります。
Windowsには、トラブルシューティングツールが含まれており、これを使用してアプリケーションの問題を診断し、修正することができます。
これらのツールは、問題を特定し、推奨される解決策を提供することができます。
また、アプリケーションのウェブサイトを訪れて、FAQセクションをチェックするか、サポートフォーラムで助けを求めることも有益です。
他のユーザーは同じ問題に直面しており、彼らの解決策があなたの問題を解決するのに役立つ可能性があります。
最後に、アプリケーションの最新のアップデートをチェックし、必要に応じてアプリケーションをアップデートすることも重要です。
アップデートは、バグの修正やパフォーマンスの向上を提供し、アプリケーションが正常に動作する可能性を高めます。
4. パソコンのアプリをアップデート
アプリケーションを最新の状態に保つことは、セキュリティと性能の向上に必要です。
自動更新の設定
アプリケーションの自動更新を設定することで、常に最新のバージョンを利用できます。
手動でのアップデート
アプリケーションの公式ウェブサイトから最新のバージョンをダウンロードして手動で更新します。
アプリケーションのアップデートは非常に重要です。
アップデートは新機能を提供し、バグを修正し、セキュリティ強化を提供することができます。
これは、アプリケーションのパフォーマンスを向上させ、セキュリティリスクを減らし、ユーザーエクスペリエンスを向上させることができます。
自動更新を設定することは、これらの利点を享受するための簡単で効果的な方法です。
多くのアプリケーションは自動更新機能を提供しています。
これにより、アプリケーションは最新のバージョンを自動的にダウンロードし、インストールします。
この機能は通常、アプリケーションの設定メニュー内で簡単に設定できます。
自動更新を有効にすることで、アプリケーションの保守を簡単にし、時間と労力を節約できます。
しかし、自動更新が利用できない場合や、自動更新をオフにしている場合は、手動でアップデートする必要があります。
手動更新は少し時間がかかるかもしれませんが、アプリケーションを最新の状態に保つことができます。
手動でアップデートするには、アプリケーションの公式ウェブサイトにアクセスし、最新バージョンをダウンロードしてインストールする必要があります。
また、一部のアプリケーションは、アプリケーション自体の内部でアップデートをチェックし、ダウンロードする機能を提供しています。
5. パソコンのアプリを移行
新しいコンピュータに移行する際、アプリケーションの移行は重要なプロセスです。
移行ツールの利用
専用の移行ツールを使用して、アプリケーションとデータを新しいコンピュータに移行します。
手動での移行
アプリケーションとデータを手動でコピーし、新しいコンピュータにインストールします。
コンピュータの移行は、特に多くのアプリケーションとデータが関与している場合、非常にタイムコンシューミングで複雑なプロセスとなる可能性があります。
アプリケーションのセットアップファイル、ライセンスキー、そして重要なデータを保存し、新しいコンピュータに適切に移行することは、時間と労力を節約し、移行のストレスを減らすことができます。
幸いにも、多くのソフトウェア開発者は、このプロセスを簡単にするための移行ツールを提供しています。
これらのツールは、旧コンピュータから新しいコンピュータへのアプリケーションとデータの移行を助け、プロセスをスムーズに進めることができます。
移行ツールは、アプリケーションの設定、ライセンス情報、およびユーザーデータを新しいコンピュータにコピーすることができます。
これにより、アプリケーションを新しいコンピュータで同じように動作させることができ、時間と労力を節約できます。
しかし、すべてのアプリケーションが移行ツールを提供しているわけではないため、手動でアプリケーションとデータを移行する必要がある場合もあります。
手動での移行は、アプリケーションのインストールファイルをコピーし、新しいコンピュータでインストールすることを含む可能性があります。
さらに、重要なデータと設定をバックアップし、新しいコンピュータに復元することも必要です。
このプロセスは、特に大量のデータが関与している場合、時間がかかる可能性があります。
最終的に、手動での移行は移行ツールを使用するよりも時間がかかる可能性がありますが、アプリケーションとデータを新しいコンピュータに確実に移行することができます。
それにより、新しいコンピュータで迅速かつ効果的に作業を開始することができます。
まとめ
パソコンアプリケーションは我々の日常の一部であり、それらに関連する問題を解決する知識は非常に価値があります。この記事が、あなたのパソコンアプリに関連する問題解決の助けとなり、より効果的かつ効率的に作業を進めることができることを願っています。